5 Easy Ways To Speed Up Your PC

Be Faster. Do More. Stay Powerful
There is nothing more frustrating than a slow computer; the dreaded "loading wheel" that seems to terrorize my workday. Luckily, there are a few easy ways to speed up your PC and give you that added edge.
We've comprised 5 easy methods you can utilize, and don't need to be a tech wiz, that will give you an extra boost:
1. Perform a "Disk Defrag"
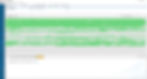
A hard drive stores files similarly to a library storing books. After using the files, the librarian takes the "Files" back to store them on the shelf. Over time, Shelves become unorganized, messy and harder to find the needed files. This causes your computer work extra hard and to slow down.
A Disk Derangementer, works through your entire file system, cleans any messy files and puts them in their correct location.
Windows 10 automatically Defrags Fragmented files on a regular basis, but if you have an earlier version of windows ( 7, 8, 8.1 etc) or want to manually perform a defrag, we recommend using AusLogics Disk Defrag. We've had alot of experience using this software; It works well, quickly and also has an optimize feature for SSD's. To download Auslogics Disk Defrag, Click here.
2. Use CCleaner to remove junk files
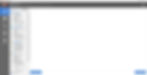
CCleaner (from Piriform) is an excellent piece of software that can be used to clean and optimize your computer. Over time, programs store unnecessary files on your hard drive, which causes the computer to work extra hard and slow down. A big culprit of these unused files are caused by the "browsers" category of software (Chrome, Edge, Firefox etc.) CCleaner also looks for junk files, stored in your system, then cleans them. I've seen CCleaner remove 99GB of junk files, which had crippled a machine.
To download CCleaner Click Here. Once installed, simply press the "Run CCleaner" button in the bottom right.
Be advised that if you have saved passwords on websites, you will want to un check the "cookies" in the options section. Also, don't do anything with the registry cleaner, as this can cause larger issues if you are not trained to work with Registry Keys.
3. Increase RAM (Random Access Memory)

If the CPU is considered the brain of a computer, RAM would be the amount of knowledge that brain is capable of undertaking at any one moment. More RAM means more applications and processes that are able to run simultaneously without bogging your system down.
Manufacturers typically ship out PC's and Laptops starting at 4GB of RAM (Older Models even less) which is OK for the home user who just browses the internet. But if you are noticing a lag in performance, even after steps 1+2 above, then we suggest Increasing RAM.
A great website to check which type of RAM is needed, Max RAM Capabilities and Prices is Crucial.com
RAM Installation is easy, but does require opening up the case of your computer, so that you're able to reach the Motherboard. If you aren't comfortable doing so, contact us!
4. Restart PC/ Computer Often.

This may seem obvious, but if you are like me, and tend to leave your computer on for long periods of time, you may notice a decrease in performance. This is caused by software misbehaving, using too much resources than it should. A restart causes the entire OS (Operating System) to start fresh. It may be a really easy fix and seem too simple to be right, but often this can fix many issues.
5. Delete Unused Programs

Your computer will arrive, from the manufacturer, pre installed with a lot of software, much of which you will never use. These programs and apps take up vast amount of hardware resources as well as clutter up the system. Many times these programs include annoying pop ups and ads; which are a nightmare to IT Professionals. We call these software Adware and Bloatware; their sole purpose is to get you to spend money.
Its up to you, but we recommend uninstalling these pieces of software. Be careful which programs you uninstall, you may want a professional to do these steps.
To do so in Windows 7: press "start", select "Control panel". Navigate to "Programs and Features" from there you will be presented with a list of programs currently installed on your PC. Select the program you want to uninstall, then select "Uninstall"
To do so in Windows 10: Select the search bar in the lower left hand corner. Type "Programs" and select the option "add or remove programs." From here, select the program you wish to uninstall, then select "Uninstall."
We hope these tips have helped you on your way to a lightning fast computer. If they haven't, Contact us so that we can help you get the computer that you need.




